Book:
C++ 11&14 Tips - Understand
novelties with working examples
Book, Terse&Good
(2016). Accessible on amazon
Other tips:
Select a
rectangular portion of the screen
ALT + left click + hold + move:
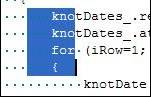
Switch between UK and US keyboards
Alt + Shift
Display Tabulations and spaces
CTRL + shift + 8 or CTRL+ r
, CTRL+w:
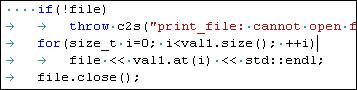
Indentation
1.
ALT+F8 : will auto indent the selected text.
2.
TAB and SHIF+TAB: will
add or remove one indentation
3.
Replace tabulations
by spaces when editing : Tool – Options – Text Editor – C/C++
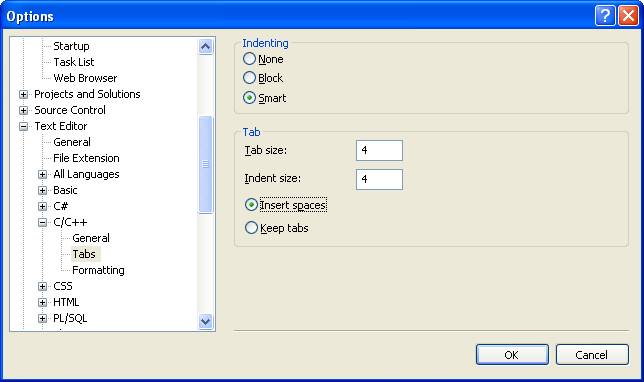
4.
if you have already
a file with tabs you can replace all tabs by spaces by selecting the whole file
and: Edit – Advanced – Untabify selected lines
Switch between h and cpp files
There are many utilities
which allow switching from header and source files. But why do you want to use
something already existing if you can redo it? After some years in financial
institutions, you will learn to redo badly what was already badly done … This
one being so simple, we do not resist to the pleasure to write our macro:
'
-------------------------------------------------------
'
A badly written, but working, VBA code to
' switch between
cpp header and source
Sub
Open_associate_cpp_or_h()
Dim sName As String
Dim sNameToOpen As String
sName = DTE.ActiveWindow.Caption
If sName.EndsWith(".h")
_
Or sName.EndsWith(".H") _
Or sName.EndsWith(".c") _
Or sName.EndsWith(".C") _
Or sName.EndsWith(".cpp")
_
Then
' open the associate file .h or .cpp
sName = DTE.ActiveDocument.Name()
If InStr(sName, ".h")
Then
sNameToOpen = Mid(sName, 1, InStr(sName, ".h"))
& "cpp"
ElseIf InStr(sName, ".C") Then
sNameToOpen = Mid(sName, 1, InStr(sName, ".C"))
& "H"
ElseIf InStr(sName, ".H") Then
sNameToOpen = Mid(sName, 1, InStr(sName, ".H"))
& "C"
ElseIf InStr(sName, ".c") Then
sNameToOpen = Mid(sName, 1, InStr(sName, ".c"))
& "h"
ElseIf InStr(sName, ".cpp") Then
sNameToOpen = Mid(sName, 1, InStr(sName, ".cpp"))
& "h"
End If
sNameToOpen = DTE.ActiveDocument.Path & sNameToOpen
DTE.ItemOperations.OpenFile(sNameToOpen)
End If
End
Sub
'
-------------------------------------------------------
Now that we have proved
that we can write a badly VBA program, we can search the web for more robust
programs. I would recommend Pierre
Arnaud's Solution which works if the header files and source files are not
stored in the same directory.
Then you have to associate
your new macro to a shortcut using tool->Customize->Keyboard… or
associate it to a button:
1) R-click on toolbar,
select Customize
2) In the Commands tab, under Categories, select Macros then the macro you just
made
3) Drag the name of the macro onto the toolbar you want to use (you can make a
new one, or add it somewhere)
4) R-click on the button you just added (the Customize Window needs to be open)
and change the name to something shorter
The lazy and wise programmer
will use the free PhatStudio. In this case ALT+S will work.
Debug
1.
Shortcuts
·
Get tired of F9 (breakpoint), F5 (run) and F9 (remove breakpoint)?
=> CTR+F10 should save you: run to the cursor.
·
CTRL + SHIFT + F10: set next statement in debug mode. No
need to use the mouse!
·
Do not forget the usual: F11: step Into, SHIFT+F11: step
out, and F10: step over
2.
Do not step into some functions
Useful in a call of a function when parameters are itself
function or classes (std::string, boost::shared_ptr, …).
We just have to enter the elements we do not want to step into in the registry.
Depending of the version of Visual
HKEY_CURRENT_USER\Software\Microsoft\VisualStudio\7.0\NativeDE\StepOver
HKEY_CURRENT_USER\Software\Microsoft\VisualStudio\7.1\NativeDE\StepOver
HKEY_LOCAL_MACHINE\Software\Microsoft\VisualStudio\8.0\NativeDE\StepOver
HKEY_LOCAL_MACHINE\Software\Microsoft\VisualStudio\9.0\NativeDE\StepOver
HKEY_LOCAL_MACHINE\Software\Microsoft\VisualStudio\10.0\NativeDE\StepOver
To avoid to step into std::string
we include the entry
"12"="std\\:\\:string\\:\\:.*=NoStepInto"
We have included several namespaces in the file Visual_NativeDE_StepOver.reg:
std, ATL, boost. If you want
to go into a function of boost, std, or ATL, you include
a StepInto for the corresponding function. For
example if you want to step into std::vector, include
the following entry:
"30"="std\\:\\:vector\\<.*\\>\\:\\:.*=StepInto"
The first number is the priority (30)
and must be bigger than the one
corresponding to std (18 in the reg file).
Download : Visual_NativeDE_StepOver.reg
More info http://blogs.msdn.com/b/andypennell/archive/2004/02/06/69004.aspx
3. Expand your own class in the debugger
Visual 2008 and 2010 are much better to debug than 2003
or 2005, without speaking of Visual 6. However if this does not work you can
have a try at the file autoexp.dat:
C:\Program Files\Microsoft Visual Studio
9.0\Common7\Packages\Debugger
C:\Program Files\Microsoft Visual Studio 10.0\Common7\Packages\Debugger
You should be able to copy some examples from the file. For example all debugging
for STL container are there. A tutorial can be found there: http://www.idigitalhouse.com/Blog/?p=83
and in any other case try google.
The only Tip in this page that I have not used. It is here for reference.
Shortcuts
in Editing/Moving between windows
These are the shortcuts
that I use regularly:
·
CTRL+(SHIFT)+- : Moves to the previously (next) browsed
line of code.
·
CTRL+]: Moves the cursor to the matching brace
·
CTRL+TAB : Navigate between the open windows
·
TAB and SHIFT TAB: add or remove indentation
·
ALT+F8 : will auto indent the selected text
·
CTRL+SPACE: Completes the current word
·
CTRL+SHIFT+INS: Cycles through the clipboard ring (CTRL+SHIFT+V
for version < 2005)
·
CTRL+SHIFT+SPACE: Displays the name, return value, and
parameters of the function call
·
CTR+u: lower case, CTRL+SHIFT+U : upper case (I knew a colleague who used word
…)
·
CTRL+SHIFT+F: Find or Replace in all files in the solution
·
CTRL+F3 +(SHIFT): Look for next (previous) select text
·
CTRL+(SHIFT)+F12 : Go to definition (declaration).
·
CTRL+F4: Closes the current document window
·
F6: Moves to the
next pane of a split pane view of a single document
All Visual
2005 shortcuts. Also Shortcuts
Expand Macros
You have a beautiful
macro which does not work or you want to understand it and debug it. Choose to
expand the macro in your file:
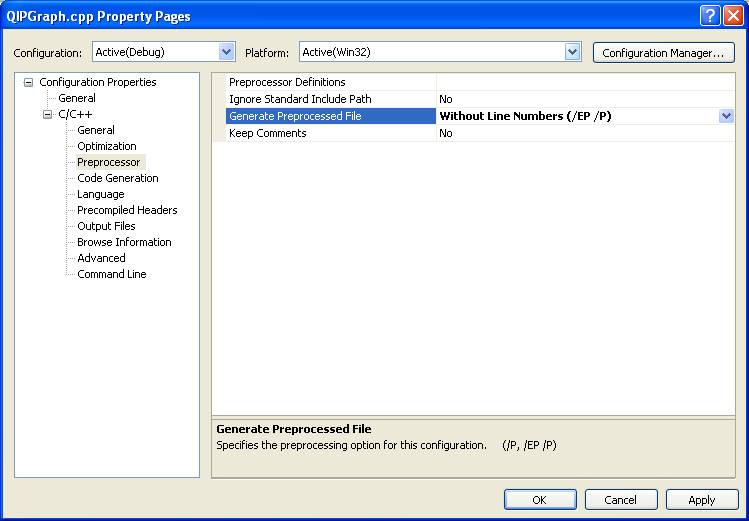
When compiling It will
create a text file “*.i” that you can
investigate.
Intellisense does not work
Delete the “*.ncb”
file in your solution folder. Could work but not always. For a big project with
quite a lot of macros, my intellisense stopped to work. Annoying, but you learn
to live without it!
Also look at
for problems with precompiled headers: http://blogs.msdn.com/b/vcblog/archive/2011/03/29/10146895.aspx
Perforce plug-in
If you are happy with
the P4
add-in for Visual Studio this tip is not for you. Personally I removed it
because it was too slow. I made a macro to check out the current file from
Visual studio. This old ugly macro will create the
command file to check out the file and run it using p4 command line. The point
to write to a file is to be able to debug it when there is a problem.
That’s all. You have to check-in manually. Not intelligent, and not
beautiful, but it is fast and it works well enough for me.
1. To be able
to use it you need to have installed the p4 with the command line. If you have
not done it, you have to uninstall the p4 and reinstall it checking the option "command
line"
2. Copy the following macro in the "MyMacro" (open it with Alt+F11)
3. You have to
specify the client inside the macro (“vClient = …”).
4. Use a shortcut
to this macro using Tools->Customize->Keyboard and then
assign it to a shortcut.
Add-in for Visual
There are several
add-ins accessible. Personally I used mainly:
1.
STLFilt
simplifies and/or reformats long-winded C++ error and warning messages, with a
focus on STL-related diagnostics. Really useful. A little bit annoying to
install (read the README.txt!), and do not forget to add the option /WL in the
compilation command line of Visual.
2.
Visual Local History : local file
history à la
Eclipse. For 2005, and 2008. Create backup when saving a file.
Indispensable if you do not have a source control.
3.
Fast file navigation with a filter
a.
PhatStudio. (ALT+O): Include switch between source and header files (ALT+S).
b.
VS File Finder: Very good but I have some problems to find the add-in for
some versions of Visual. For Visual 2003. For Visual
2008,
c.
SonicFileFinder: Alternative.
4.
Profiler "Very Sleepy"
: open-source profiling software. GUI outside Visual C++.
5.
Visual Leak Detector : open-source
memory leak detection system for Visual C++. Follow
these
instructions.
6.
Incredibuild. Distributed builds. Not free but so useful.
7.
Tomato: I used it at Barclays&Citi and some of my colleagues
were great fans. However I do not find it more useful than PhatStudio. The only
good point is that F12 is almost broken in Visual 2010 and so Ctr+G can be used
instead. .
8.
cppcheck static analysis tool for C/C++ code.
Can be useful. However it is not integrated to Visual, so you will need to
create your command line.
9.
CancelFailedBuild Cancels a failed build as soon as the
first failure occurs. Very useful
10. Viafora:
coloring brackets Enhances the VS text editing experience with Rainbow Braces,
XML highlighting and more. Very very useful.
11. Remove/hide
the 'External Dependencies' folder in Solution Explorer Options dialog (from
the Tools menu). On the right side panel expand the Text Editor section, then
expand C/C++ and then click on Advanced. Set the Disable External Dependencies
Folder to True and restart Visual Studio.
- go to ~loison/